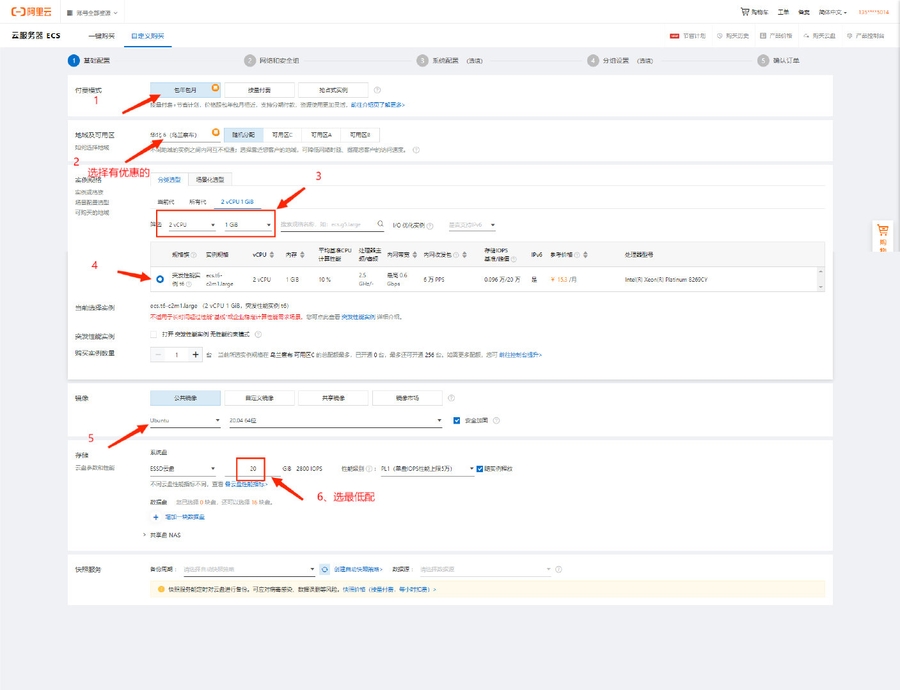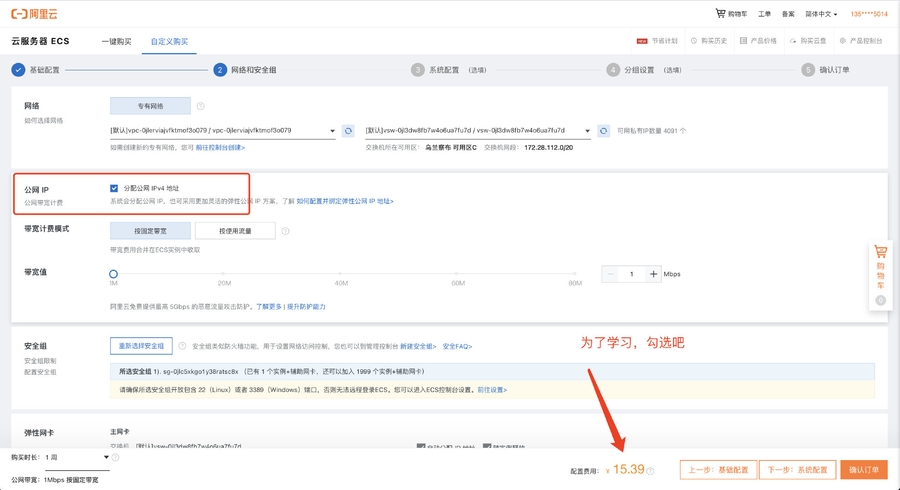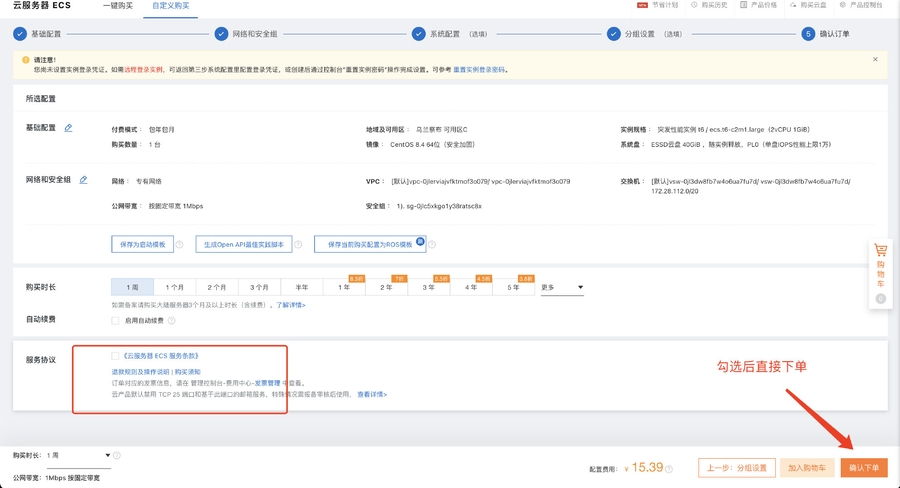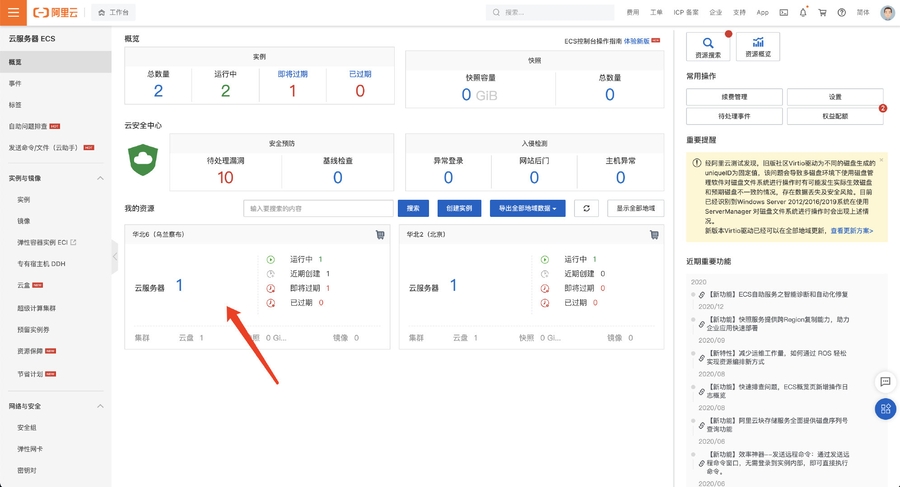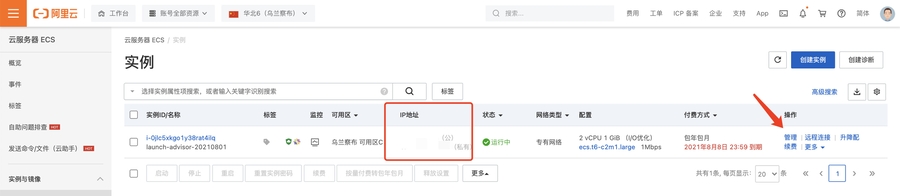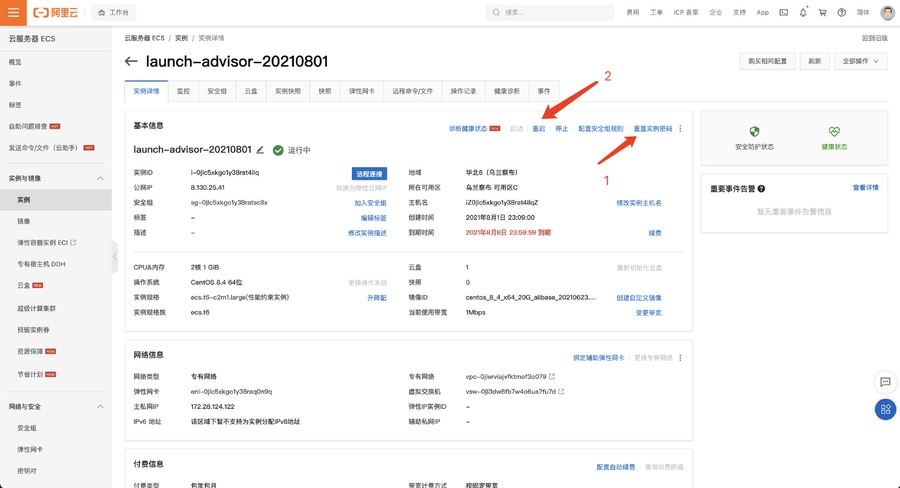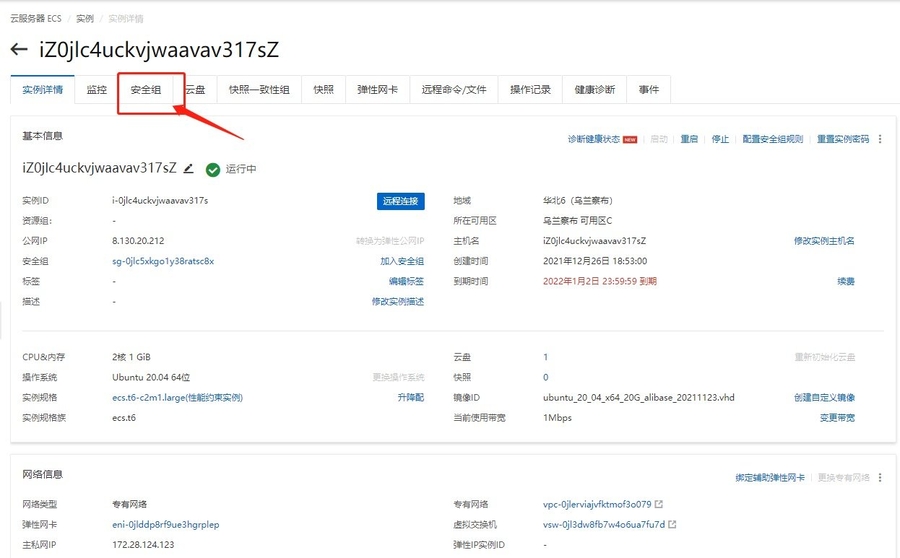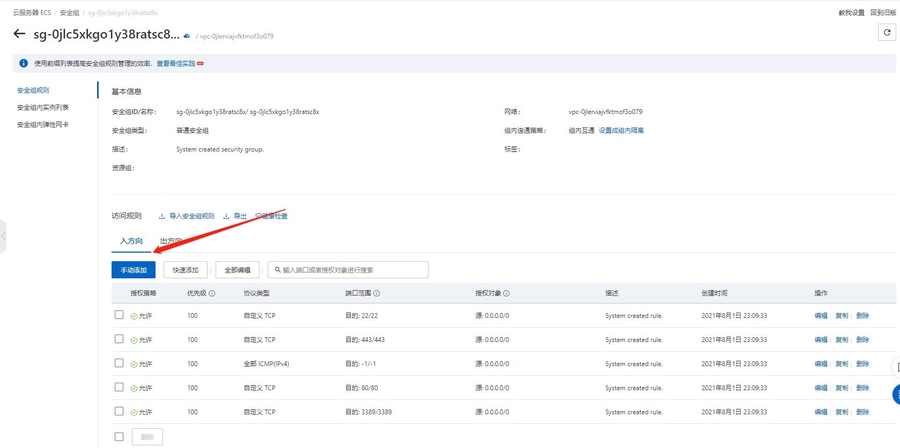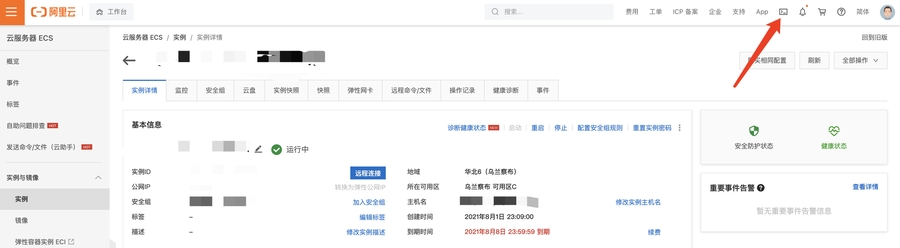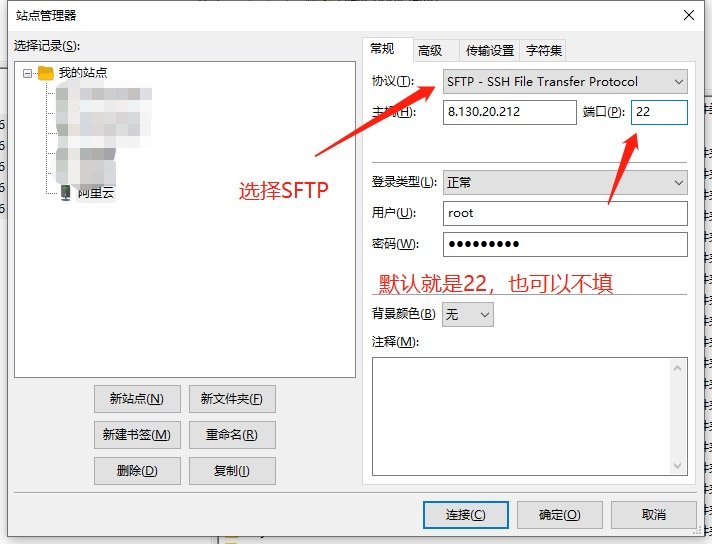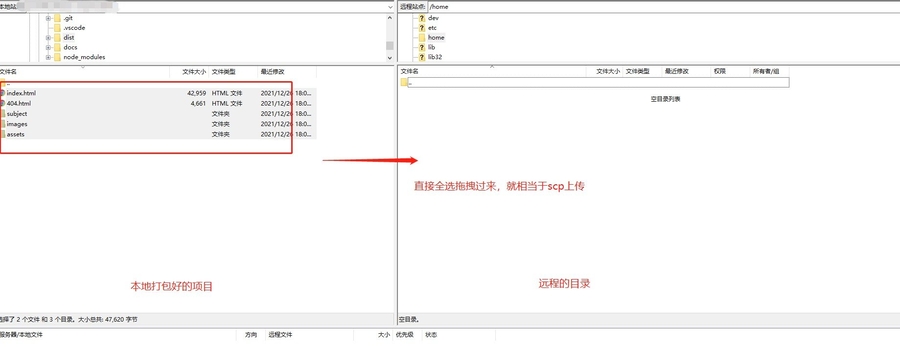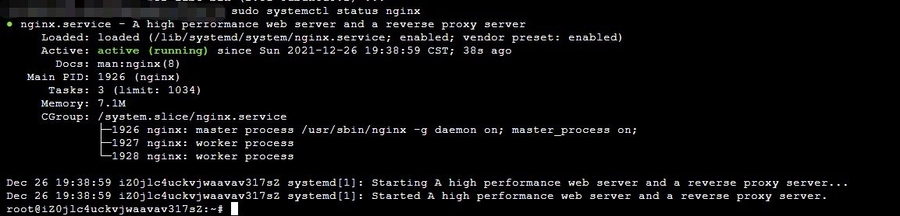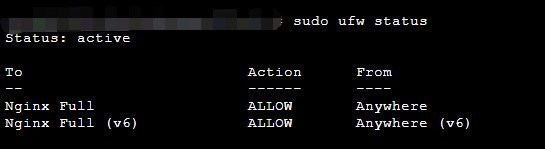Part9-服务器选购与基本配置
[[toc]]
一、购买服务器
1、服务器选配
直接上 aliyun.com 购买一台服务器:
由于CentOS从2022年起已经不再维护与支持,因此请选用Ubuntu或其他镜像。
2、购买时长与IP分配
选择购买时长:
可以适当延长,无需与我一样选择1周。
选择好镜像后,点击 下一步,进入网络和安全组,这里主要是多加了一项 公网IP,默认是勾选上的,但价格也会接近翻倍:
接下来直接 确认订单:
二、工作台
至此,我们完成了购买,然后到你的 云服务器ECS 工作台
选择你购买的云服务器,点击进去。
这里看到你的公网IP,点击进入 管理:
1、重置实例密码
然后点击 重置实例密码,这个密码你需要记住,是你登录服务器的密码。
然后点击 重启。
2、安全组配置
实例中选择安全组:
点击“配置规则”:
项目如果运行在指定的端口,就需要现在安全组进行端口号添加:
三、Linux基本知识
先来简单学几个Linux指令。CentOS也是属于Linux系统。打开页面右上角的命令行图标:
1、登录服务器
执行:
$ ssh root@你的ip
# 然后输入密码,完成登录2、文件颜色
首先,
这些文件是有颜色的:
蓝色 表示文件夹;
灰色 表示普通文件;
绿色 表示可执行文件;
红色 表示压缩文件;
天蓝色 表示链接文件(快捷方式);
常用目录的作用如下:
bin: 存放普通用户可执行的指令,普通用户也可以执行;
dev : 设备目录,所有的硬件设备及周边均放置在这个设备目录中;
boot : 开机引导目录,包括 Linux 内核文件与开机所需要的文件;
home: 这里主要存放你的个人数据,具体每个用户的设置文件,用户的桌面文件夹,还有用户的数据都放在这里。每个用户都有自己的用户目录,位置为:
/home/用户名。当然,root 用户除外;usr: 应用程序放置目录;
lib: 开机时常用的动态链接库,bin 及 sbin 指令也会调用对应的 lib 库;
tmp: 临时文件存放目录 ;
etc: 各种配置文件目录,大部分配置属性均存放在这里;
3、文件操作
vim <文件名>
编辑某个文件
cat <文件名>
查看某个文件的内容
touch <文件名>
新建某个文件
4、vim编辑器
通过 vim <文件名> 即可进入对该文件的编辑模式,按下 i 切换到编辑状态。
想要结束输入,可以按 esc 键,想要退出编辑模式,可以敲下 :wq 或者按快捷键:shift+zz。
在命令模式下按下 i 就进入了输入模式。
在输入模式中,可以使用以下按键取消与显示行号:
行号显示
:set nu
行号显示取消
:set nonu
5、杀死进程
查看进程:
$ ps -ef查看到进程中的 PID ,然后执行:
# 正常杀死
$ kill -1 2235
# 强制杀死
$ kill -9 22356、SSH 上传/下载文件
SSH 可以通过 scp 命令来上传文件,是 Linux 系统下基于 SSH 登陆进行安全的远程文件拷贝命令,scp 是 secure copy 的简写,可以使用它上传本地文件夹到远程服务器,也可以从远程服务器上下载文件夹到本地:
# 打开你的某个项目
# 上传文件夹到远程服务器
$ scp -P port -r /local/dir username@servername:/remote/dir
# scp -r C:\\Users\\用户名\\Desktop\\文件夹名称 [email protected]:/home
# 从远程服务器下载文件夹
$ scp -P port -r username@servername:/remote/dir/ /local/dir
# scp -r [email protected]:/home ./-r 参数表示递归复制,即复制该目录下面的文件和目录,如果要上传单个文件,只要把 -r 删除。大写的 P 表示的是端口,如果还是默认的 SSH 端口 22 没有更改,则不需要 -P。
注意:这两行代码要在你本机的终端运行,而不是在阿里云的终端。
7、FTP上传
你也可以使用ftp工具上传,如 File Zilla。点击即可下载。
使用也很简单:
按这里填写即可登录。然后:
8、ssh长连接
ssh连接服务器每隔一小段时间没响应就会自动断开,这是因为sshd_config的配置影响了。如果想保持比较久的连接,需要如下操作:
a. 搜索ssh配置文件
先ssh连接上服务器,然后查看ssh的位置:
$ whereis ssh正常来讲会出现类似于 /etc/ssh 的地址。
b. 修改ssh配置
打开配置:
$ cd /etc/ssh/sshd_config修改以下两行代码:
#ClientAliveInterval 0
#ClientAliveCountMax 3改为:
ClientAliveInterval 30
ClientAliveCountMax 86400这两行的意思分别是:
1、客户端每隔多少秒向服务发送一个心跳数据
2、客户端多少秒没有相应,服务器自动断掉连接
c. 重启sshd服务
按下 :wq 保存并退出编辑,然后重启sshd:
$ sudo /etc/init.d/ssh restart
[ ok ] Restarting ssh (via systemctl): ssh.service.看到ok的提示,就代表重启成功了,使用 exit; 退出ssh连接再重新进入即可。
四、Nginx
Nginx 是开源、高性能、高可靠的 Web 和反向代理服务器,而且支持热部署,几乎可以做到 7 * 24 小时不间断运行,即使运行几个月也不需要重新启动,还能在不间断服务的情况下对软件版本进行热更新。
这里我们重点提一下服务器安装Nginx、node及项目打包上线后产生的跨域问题的解决方案。
1、快速安装Nginx
Nginx 在默认的 Ubuntu 源仓库中可用。
首先,确保自己连接上了服务器 ssh 用户名@公网ip,然后运行:
$ sudo apt update
$ sudo apt install nginx一旦安装完成,Nginx 将会自动被启动。你可以运行下面的命令来验证它:
$ sudo systemctl status nginx当出现以下图示,证明安装Nginx已经成功:
2、防火墙配置
安装好Nginx后,你需要确保你的防火墙被配置好,允许流量通过 HTTP(80)和 HTTPS(443)端口。假设你正在使用UFW(就是ubuntu上的防火墙工具),你可以做的是启用 ‘Nginx Full’ profile,它包含了这两个端口:
# 允许所有端口
$ sudo ufw allow 'Nginx Full'
# 开启防火墙
$ sudo ufw enable
# 关闭防火墙
$ sudo ufw disable想要验证状态,输入:
$ sudo ufw status得到以下图示,即代表防火墙开启:
注意:防火墙不要随便开,否则会导致ssh无法连接
然后设置 Nginx 的开机启动:
$ systemctl enable nginx启动 Nginx :
$ systemctl start nginx3、浏览器访问公网IP
在浏览器输入你的公网IP,无需端口号(默认80),如果看到 Welcome to nginx 之类的界面,就是Nginx安装并启动成功了。
4、安装 nvm & node & git
# 下载 nvm,或者看官网的步骤 https://github.com/nvm-sh/nvm#install--update-script
$ curl -o- https://raw.githubusercontent.com/nvm-sh/nvm/v0.35.3/install.sh | bash
$ source ~/.bashrc # 安装完毕后,更新配置文件即可使用 nvm 命令
$ nvm ls-remote # 查看远程 node 版本
$ nvm install v12.16.3 # 选一个你要安装的版本安装,我这里选择 12.16.3
$ nvm list # 安装完毕查看安装的 node 版本
$ node -v # 查看是否安装好了
$ apt install git # git 安装
$ git --version # 查看git版本5、Nginx重启
$ nginx -s reload # 向主进程发送信号,重新加载配置文件,热重启6、Nginx配置文件
我们一般对Nginx的修改主要就是修改 /etc/nginx/nginx.conf 这个配置文件,nginx.conf 结构图可以这样概括:
main # 全局配置,对全局生效
├── events # 配置影响 Nginx 服务器或与用户的网络连接
├── http # 配置代理,缓存,日志定义等绝大多数功能和第三方模块的配置
│ ├── upstream # 配置后端服务器具体地址,负载均衡配置不可或缺的部分
│ ├── server # 配置虚拟主机的相关参数,一个 http 块中可以有多个 server 块
│ ├── server
│ │ ├── location # server 块可以包含多个 location 块,location 指令用于匹配 uri
│ │ ├── location
│ │ └── ...
│ └── ...
└── ...通常我会找到server,然后做如下设置:
server {
listen 80;
server_name 公网IP;
location / {
root /usr/local/html;
index index.html index.htm;
}
}这里要确保你在 /usr/local 这个目录下创建了一个 html 文件夹。
7、反向代理解决跨域
反向代理是工作中最常用的服务器功能,经常被用来解决跨域问题,首先进入 Nginx 的主配置文件:
vim /etc/nginx/nginx.conf为了看起来方便,把行号显示出来 :set nu ,然后我们去 http 模块的 server 块中的 location / 同级的位置添加:
location /api {
proxy_pass 跨域地址的baseURL;
}8、开启 gzip 压缩
gzip 是一种常用的网页压缩技术,传输的网页经过 gzip 压缩之后大小通常可以变为原来的一半甚至更小。更小的网页体积也就意味着带宽的节约和传输速度的提升,特别是对于访问量巨大大型网站来说,每一个静态资源体积的减小,都会带来可观的流量与带宽的节省。
这里可以使用 站长工具 对一个网站查询是否进行过gzip压缩。
可以看到我的这个ip目前是没有进行过gzip压缩的。然后我们如下操作:
cd /etc/nginx/conf.d/
touch gzip.conf
vim gzip.conf接下来把下面代码粘贴进去:
gzip on; # 默认off,是否开启gzip
gzip_types text/plain text/css application/json application/x-javascript text/xml application/xml application/xml+rss text/javascript;然后退出编辑模式,执行:
cd /usr/sbin
./nginx -s reload然后再到站长工具测试:
可以看到,我们成功压缩了。
9、其他
关于Nginx还有很多亮点,例如:动静分离、负载均衡等等,我们就不再做更多的阐述。
特别鸣谢:
《Nginx 从入门到实践,万字详解!》 这篇文章给了很多启示,本文部分文字及代码参考了该文章,有兴趣的同学可以去深入阅读。
最后更新于
这有帮助吗?